
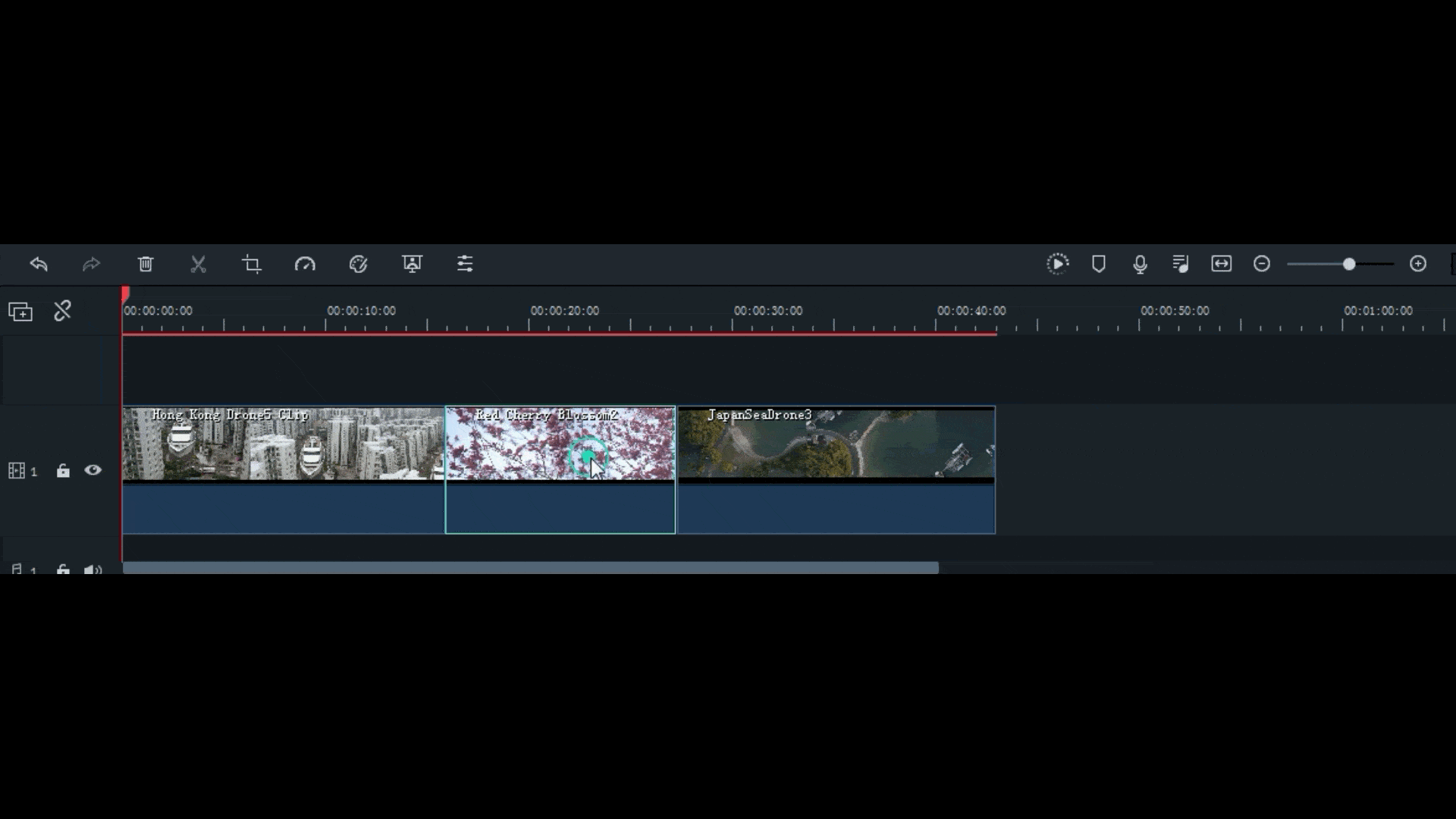
The snapping feature ensures that there is no empty space between two clips you've placed on the timeline. Depending on whether you drop your media asset (holding the Alt key) in an audio track or a video track, you will discard the other content. If you are adding a media asset that contains both audio and video content to the timeline, you can hold the Alt (OPT on Mac OS) key to add only the audio or the video to the timeline. The sliced clips will then move left and right automatically to make room for your new clip. Holding the Shift key while adding a clip to the timeline will activate the Insert Clip option, which slices a clip at the exact spot you want to place your new clip. The Overlay Clip option will add a new clip to the timeline, replacing any clip that was previously positioned there. The second frame to the right will display the frame that is already on the timeline that the end of your selected media asset is hovering over. The first frame to the left will display the frame that is already on the timeline that the beginning of your selected media asset is hovering over. As you hover your selected media asset over your timeline, the Viewer Panel will display two frames. As you drag a video clip over the timeline, a green outline will appear on the video track, showing you where the clip will be placed. You can drag and drop all media assets that have been imported into your Media Panel anywhere you'd like on your timeline. If you would like to preview or trim the video clips before adding them to the timeline, please visit the Trimmer Panel section of this manual. FilmoraPro offers several different ways to add an audio or a video clip to the timeline.


 0 kommentar(er)
0 kommentar(er)
